To create a SharePoint Designer workflow that can move a document from one document library to another:
1.In SharePoint Designer 2007, open the SharePoint site on which the document
library that contains the documents to move is located.
2.On the File menu, select New, and then Workflow.
3.On the Define your new workflow screen of the Workflow Designer,
enter a name for the workflow, select the document library you want to attach
the workflow to (this would be a document library containing documents to move),
select Allow this workflow to be manually started from an item, and click Next.
4.On the Step 1 screen of the Workflow Designer, click Actions, and then click More
Actions from the drop-down menu.
5.On the Workflow Actions dialog box, select List Actions from the category drop-
down list box, select Copy List Item from the actions list, and click Add. The
following text is added to the Workflow Designer:
Copy item in this list to this list
6.On the Step 1 screen of the Workflow Designer, click the first this list
(representing the document library to copy the document from) in the text of the
Copy List Item action.
7.On the Choose List Item dialog box, leave Current Item selected, and click OK.
8.On the Step 1 screen of the Workflow Designer, click the second this list
(representing the document library to copy the document to) in the text of the
Copy List Item action, and select the document library (this is the document
library to where you want to move the document) from the drop-down list box that
appears.
9.On the Step 1 screen of the Workflow Designer, click Actions, and then click
More Actions from the drop-down menu.
10.On the Workflow Actions dialog box, select List Actions from the category
drop-down list box, select Delete Item from the actions list, and click Add.
The following text is added to the Workflow Designer:
then Delete item in this list
11.On the Step 1 screen of the Workflow Designer, click this list in the text
of the Delete Item action.
12.On the Choose List Item dialog box, leave Current Item selected and click
OK. The final text for the workflow should now look like:
Copy item in DocLib1 to DocLib2
then Delete item in DocLib1
where DocLib1 is the SharePoint document library containing the document to move
and DocLib2 the document library to move the document to.
13.On the Step 1 screen of the Workflow Designer, click Finish.
Testing the workflow
1.Go to the SharePoint document library to which you attached the workflow,
click on a document, and select Workflows from the drop-down menu.
2.On the Workflows page, click the name of your SharePoint Designer workflow.
3.On the workflow initiation page, click Start.
When the workflow completes, the document should have moved from the first
SharePoint document library to the second document library.
http://www.documentmanagementworkflowinfo.com/sample-sharepoint-workflows/sharepoint-designer-workflow-move-document-one-library-next.htm
Subscribe to:
Post Comments (Atom)
Content Editor Webpart not showing up in SharePoint Online ------------------------------------------------------------------------------...
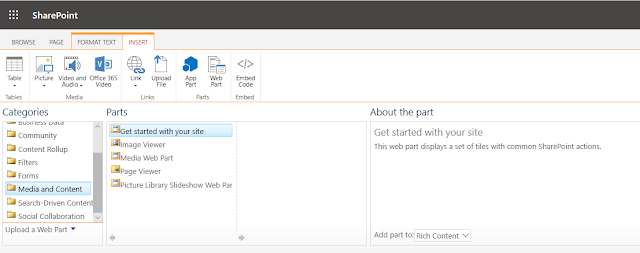
-
Content Editor Webpart not showing up in SharePoint Online ------------------------------------------------------------------------------...
-
Regarding “SharePoint Foundation” and “SharePoint Server 2010”, the important thing to understand is that SharePoint Foundation is the found...
-
Ribbon missing in Share point online Pages to add custom web part : --------------------------------------------------------------------...


No comments:
Post a Comment