1)After completion fo creating infoapth form
Go to-->Tools-->Form Options-->
Under the compatability-->
Select design from tempalte taht can be open in browser or infopath
give below url in the text box
http://sharepoint:9999(Sharepoint site)
Click OK
2) Go to File -->Publish
Next-->Enter the sharepoint location or URL
http://sharepoint:9999
Next-->should be automatically select Enable this form to be filled out by using a browser option (Because we have enabled compatability optiono in first step)
Next-->we can get browse option where we have to store the infopath as a tempalte(.xsn form) ex:desktop and we ahve to give the name of the template.
Next-->Add the columns the fileds avaialble in infoapth (There columns will come automatically after publishing in sahrepoint list)
while adding columns if we select allow users to edit column option that column can be used to change value for that column while working from infoapth path or some where.
Next-->Publish-->Close
It will come in the desktop with the name test.xsn (because we have selected desktop to publish and gvien test.xsn name)
Deploying in to the Sharepoint site.
After getting the tempalte
Go TO Central admin Site-->
Applcaition management-->InfoPath Forms Services-->
Manage form temapltes-->
Uplaod a form template--> select out test.xsn form from the desktop-->
Click Upload
After uploading-->Click on dropdown box for form what you have uploaded-->
select active to site collction-->
select our sharepoint site where we need that infopath form-->
Click ok->
Now to go to our sharepoint site-->
Go to Form library--> Form library Settings-->
Adavanced option-->Select allow managemetn of content types to Yes->
and select openinig browser enabled documents to Dispaly as a webpage-->
click ok-->select add frome xisting content types from under content types section-->
in the content type list we can find our content with the name test-->select test and click on add-->click on ok-->
now you can find our custom content type or form in list-->
Click on New dropdown--> you can find your form or content type.
Subscribe to:
Post Comments (Atom)
Content Editor Webpart not showing up in SharePoint Online ------------------------------------------------------------------------------...
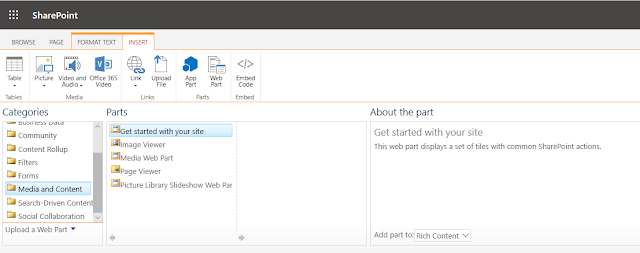
-
Content Editor Webpart not showing up in SharePoint Online ------------------------------------------------------------------------------...
-
Regarding “SharePoint Foundation” and “SharePoint Server 2010”, the important thing to understand is that SharePoint Foundation is the found...
-
Ribbon missing in Share point online Pages to add custom web part : --------------------------------------------------------------------...


No comments:
Post a Comment